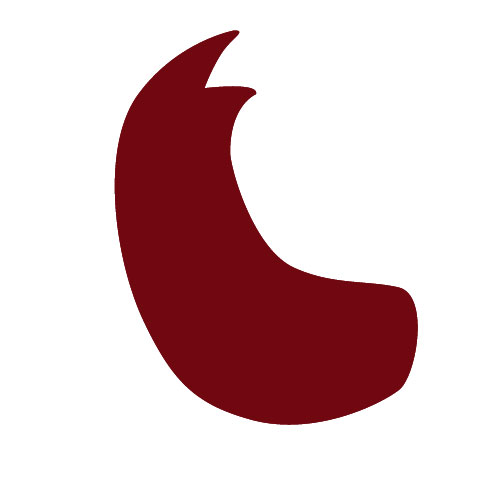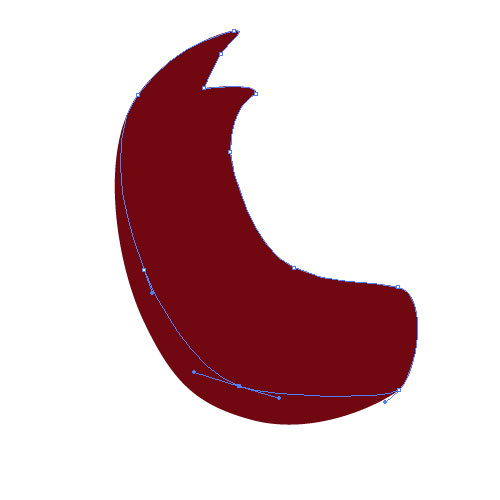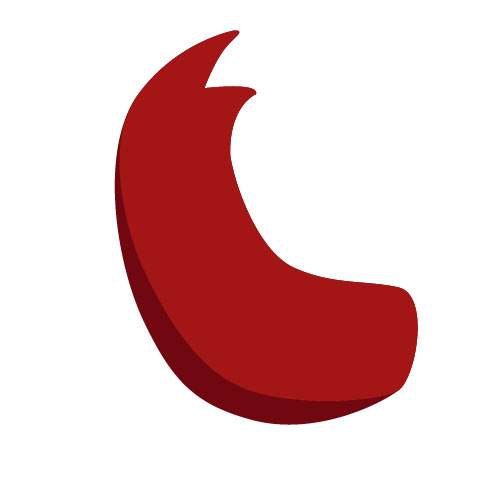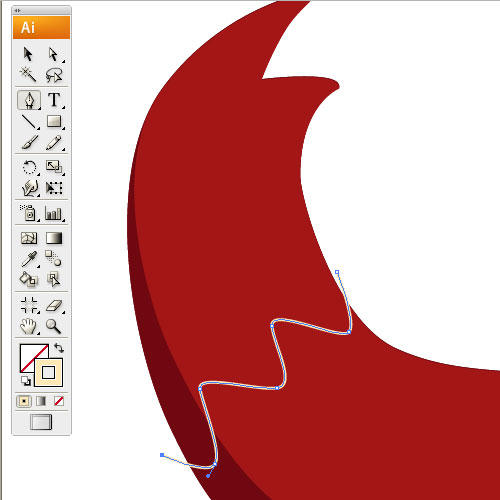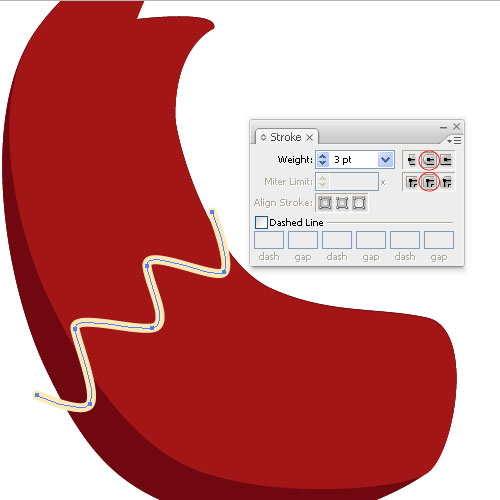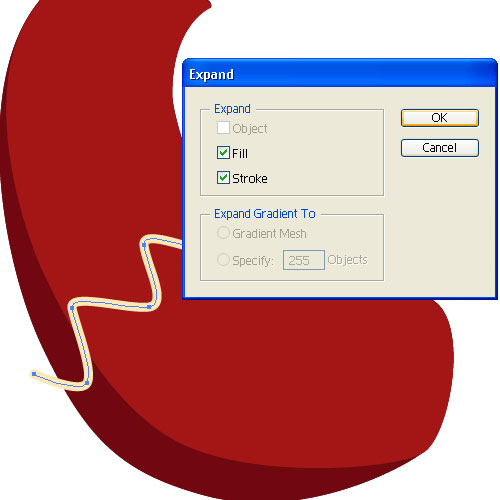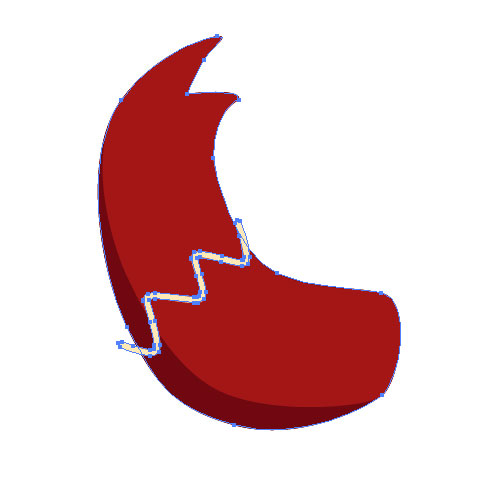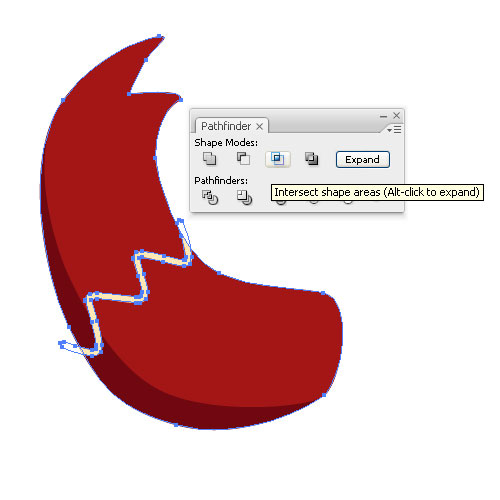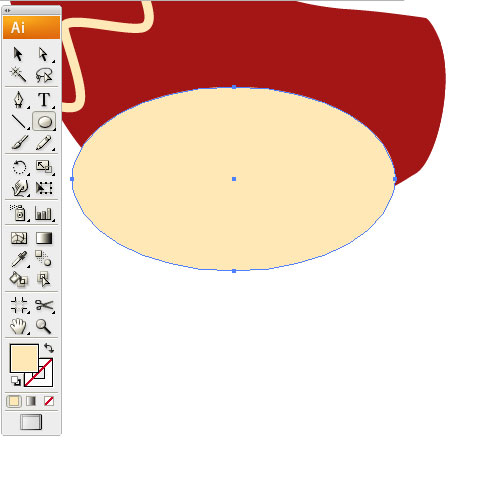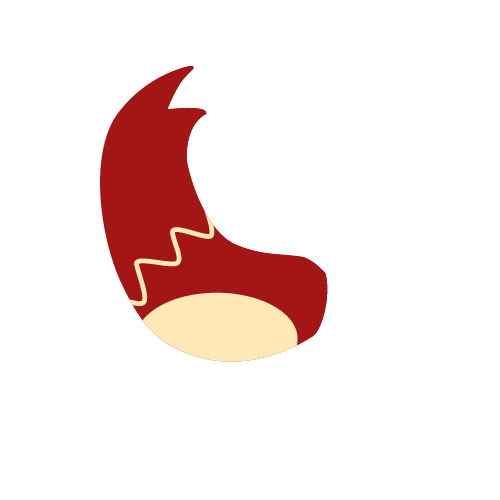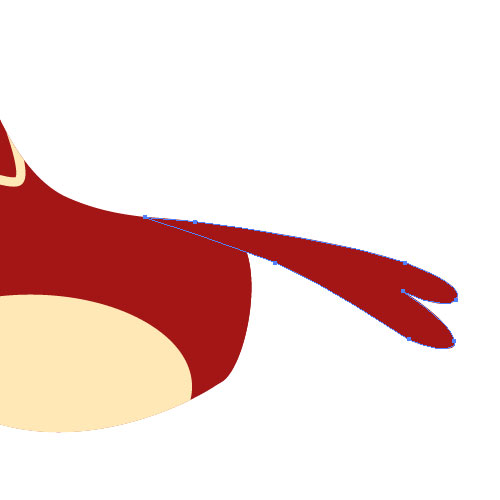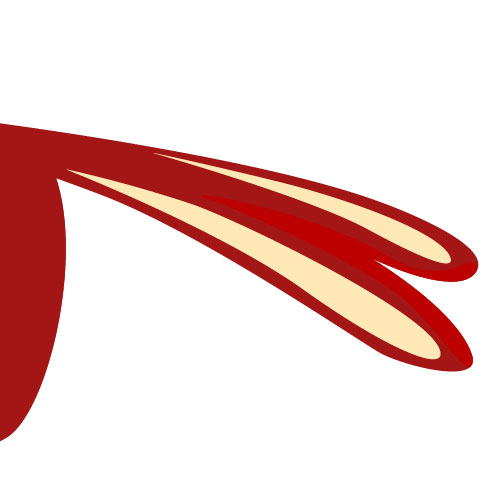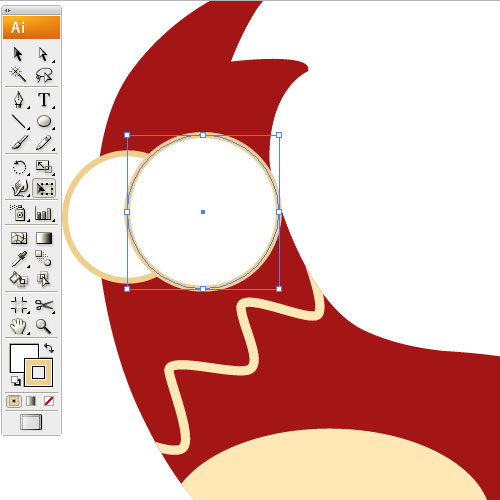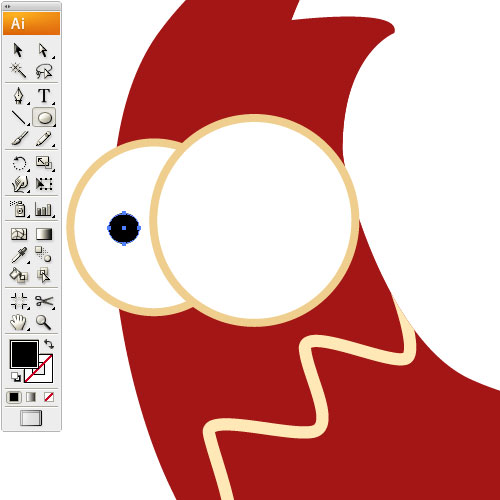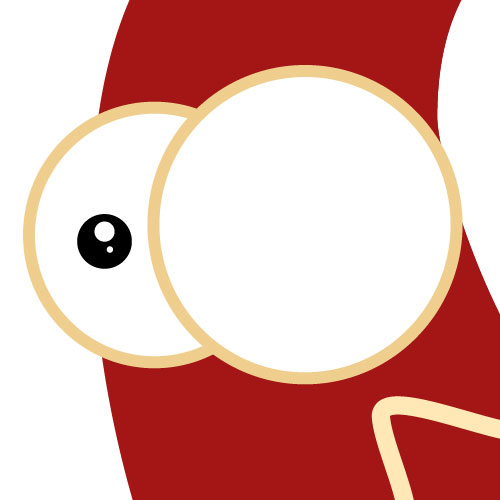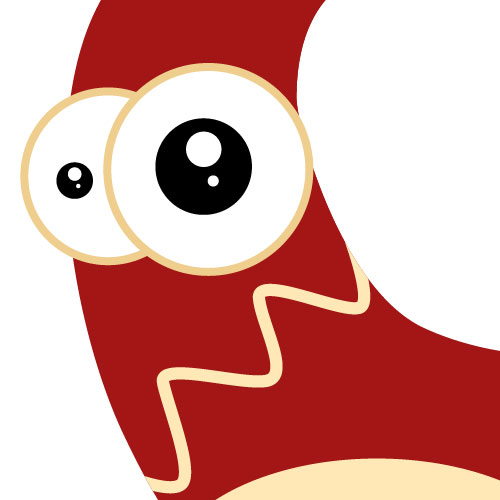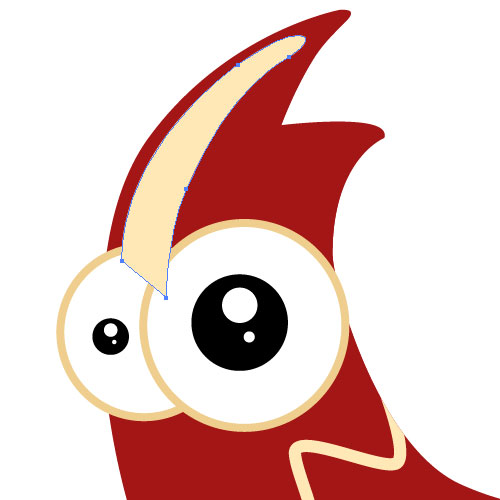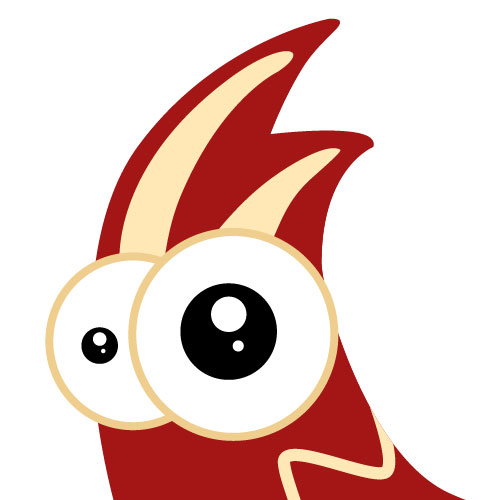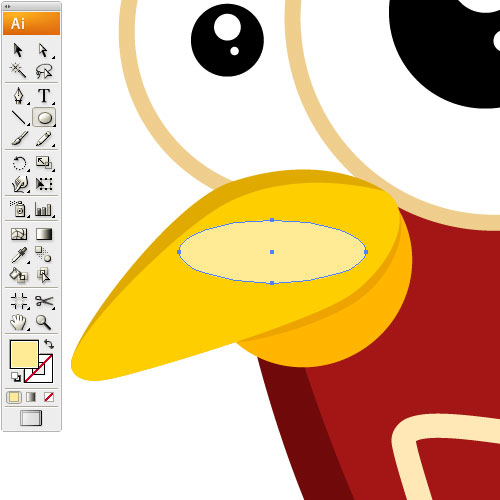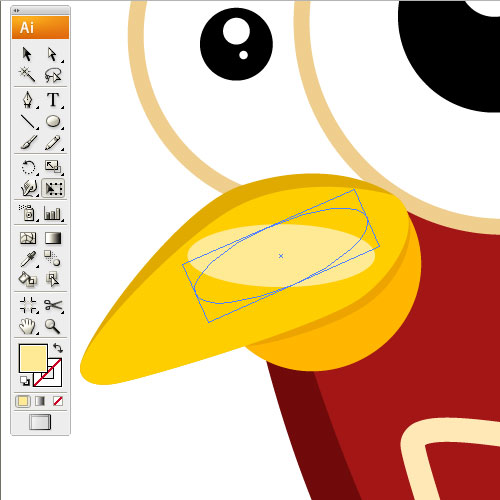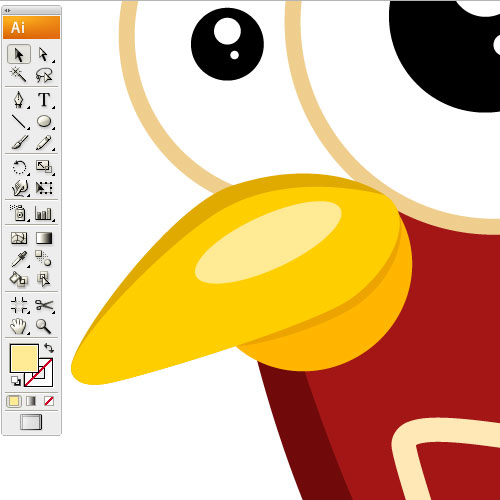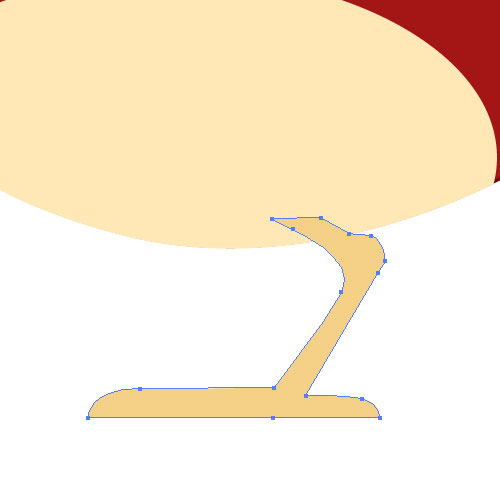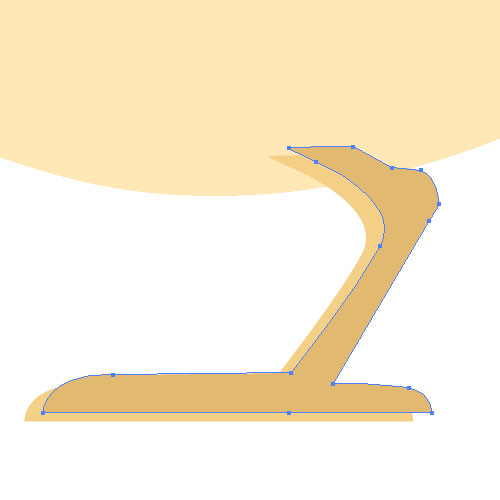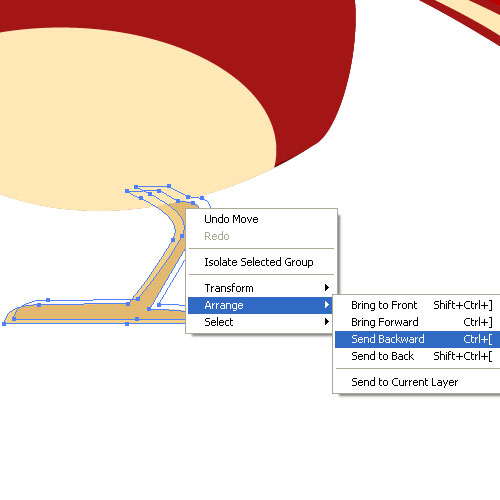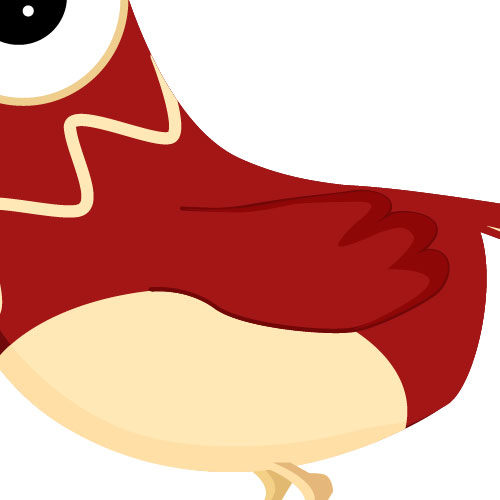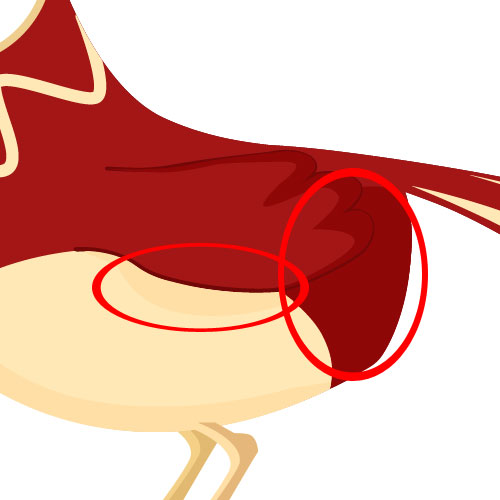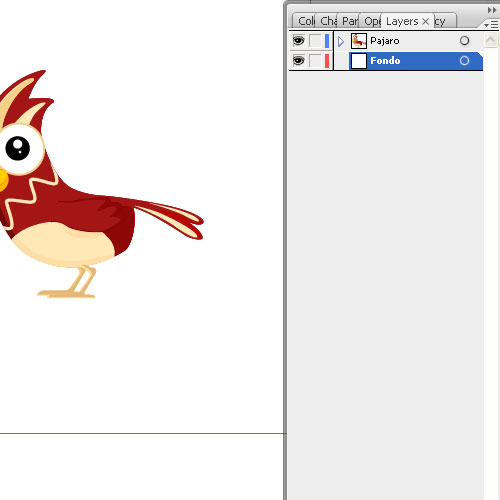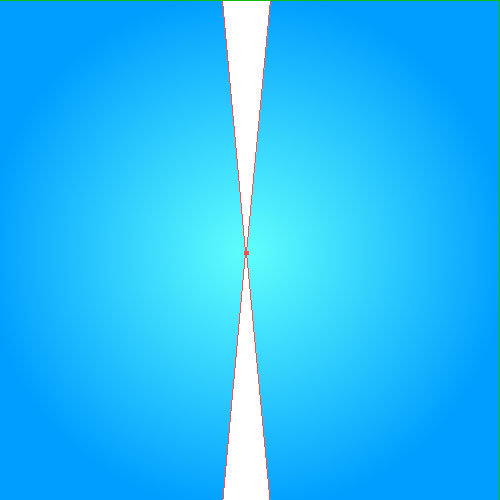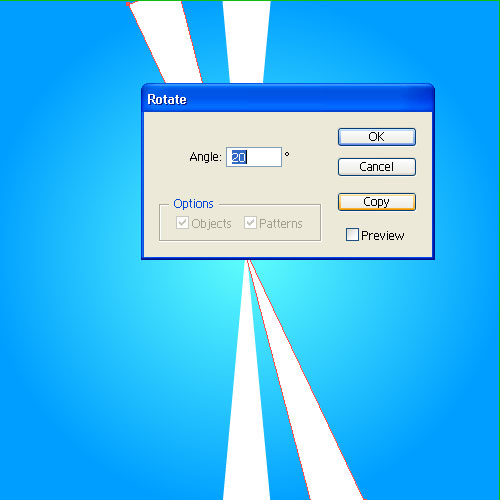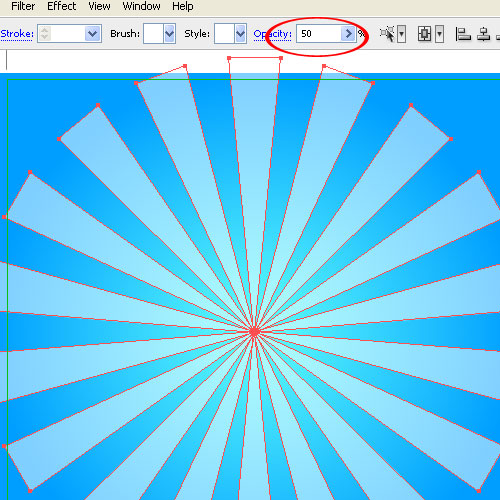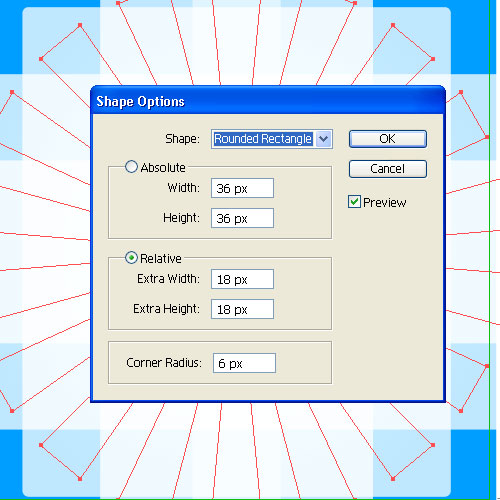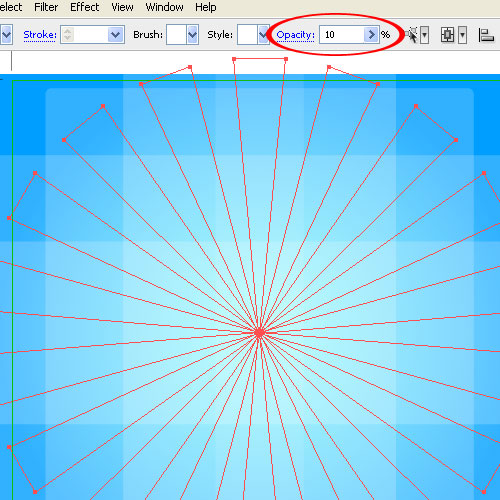Haciendo técnicas de dibujo aprenderemos como hacer un pájaro caricaturezco con Illustrator
PASO 1
Dibujar la forma básica del cuerpo del pájaro, con la herramienta Pen Tool. Con un relleno de color # 700810
PASO 2
Seleccione la figura que acabamos de dibujar y copiasmos la figura 2 veces (con el comando Ctrl + C copiamos y con el comando Ctrl + V pegamos).
PASO 3
Ahora distorsionamos 1de las figuras con el puntero de selección directa, ver la figura.
PASO 4
Cambiamos el color a la segunda figura en la paleta de colores a un color mucho mas claro. # A31616.
PASO 5
Creamos una línea en forma de zigzag con la herramienta Pen Tool con un color # FFE8B6
PASO 6
Vamos a la ventana Stroke y colocamos un tamaño de 3 pt. Ver imagen.
PASO 7
Con la linea seleccionada vamos al menu Object – Expand y nos aparece una ventana dode marcamos fill y Stroke y le damos click en boton de Ok.
PASO 8
Seleccionamos la figura del cuerpo y la línea con click sobre ellas y manteniendo pulsada la tecla Shift.
PASO 9
Ahora vamos a la venta de Pathfinder, (si no tienen esta ventana activa vamos al menu Window – Pathfinder) y aplicamos la propiedad Intersect Shape Areas.
PASO 10
Creamos una elipse de color # FFE8B6 con la herramienta Elipse Tool.
PASO 11
Copiamos la figura del cuerpo del pajaro (con el comando Ctrl + C copiamos y con el comando Ctrl + V pegamos).
PASO 12
Movemos la copia hacia atrás de todo le damos click derecho y selecciónamos Arrange – Sent To Back.
PASO 13
Ahora movemos la elipse hacia donde esta nuestra copia del cuerpo del pájaro.
PASO 14
Vamos a la venta de Pathfinder, (si no tienen esta ventana activa vamos al menu Window – Pathfinder) y aplicamos la propiedad Intersect Shape Areas.
PASO 15
Movemos lo que obtuvimos hacia donde corresponde.
PASO 16
Creamos la cola del pajaro, con la pluma dibujar la forma de la cola como se ve en la figura.
PASO 17
Agregamos los detalles de cola con la pluma para la cola del mismo color que utilizamos para el pecho.
PASO 18
Vamos a dibujar los ojos, primero dibujamos un círculo con la herramienta de Elipse Tool. Con un relleno blanco #FFFFFF y la línea de color # EFCE8E con una stroke de 2 pts
PASO 19
Copiamos el círculo y lo hacemos un poco más grande que el anterior con la herramienta Free Tranform. Para obtener lo que se ve en la imagen.
PASO 20
Ahora realizamos un nuevo círculo esta vez de color negro como se ve en la figura.
PASO 21
Realizamos dos círculos mas esta vez de color blanco para darles brillo al ojo.
PASO 22
Ahora duplicamos el ojo que hicimos anteriormente y lo hacemos mucho mas grande, para que se vea como el que se muestra en la imagen.
PASO 23
Vamos con el penacho del ave. Con la herramienta Pen Tool vamos a crear la forma del penacho el mismo color que utilizamos para el pecho.
PASO 24
Vemos que el trazo nos quedo montado, lo que vamos a hacer es moverlo a tras de los ojos, dándole click derecho y selecciónando Arrange – Send Backward, esto hay que hacerlo varias veces hasta que nuestro trazo se vea tras los ojos.
PASO 25
Dibujamos el siguiente penacho y aplicamos el paso anterior para mover nuestro trazado detrás de los ojos.
PASO 26
Ahora vamos a dibujar el pico, con la pluma dibujamos la forma del pico y la pintamos de color # E0AA00
PASO 27
Copiamos la forma que realizamos, cambiamos el color a # FFCE00 y con el puntero de seleccióndirecta corremos los puntos para que se vea como la que se muestra la figura.
PASO 28
Dibujamos con la pluma la forma de un medio circulo con un color # FFB600 de manera que nos sirva para hacer el pico de abajo.
PASO 29
Ahora corremos el pico hacia la posición que deseamos y le damos click derecho y selecciónando Arrange – Send Backward lo enviamos hacia atrás.
PASO 30
Creamos una forma de un color mas oscuro para darle mas realce a nuestro dibujo.
PASO 31
Hacemos una elipse con la herramienta Elipse Tool, de color #FFEA94.
PASO 32
Ahora la rotamos utilizando la herramienta Free Transform
PASO 33
Ahora la hacemos un poco más pequeño para darle el efecto de brillo que buscamos.
PASO 34
Dibujaremos las patas, con la herramienta Pluma (Pen Tool) vamos a dibujar la forma básica de la pata.
PASO 35
Vamos a copiar la pata 2 veces y vamos a darle a una un color un poco más oscuro al que ya tenia.
PASO 36
Ahora seleccionamos las dos patas y vamos a la ventana de Pathfinder, (si no tienen esta ventana activa vamos al menu Window – Pathfinder) y aplicamos la propiedad Intersect Shape Areas.
PASO 37
Con click derecho Arrange – Send Back Ward enviamos al fondo hasta que nos quede detrás de nuestro pajaro.
PASO 38
Seleccionamos la pata que hicimos y vamos a copiarla y pegarla para tener dos patas una que nos quedo delante del dibujo y otra por detrás, podemos variar un poco la tonalidad de los colores para que se vea una más oscura que la otra.
PASO 39
Dibujamos la sombra del pecho con la herramienta pluma.
PASO 40
Para finalizar dibujamos la forma del ala de nuestro pájaro con la herramienta pluma y con una strock de 2 pt y con un color de relleno igual al del cuerpo.
PASO 41
Con la herramienta pluma vamos a dibujar una sombra alrededor del ala para que le de mas realse.
PASO 42
Dibujamos las con la herramienta pluma las sombras que genera el ala ver imagen y creamos un nuevo Layer bajo el layer del pajaro y lo renombramos fondo.
PASO 43
Creamos un cuadrado con la herramienta Rectangle Tool y le aplicamos un gradiente radial del color que mas nos guste.
PASO 44
Ahora ponemos el layer del pájaro en invisible y con la herramienta pluma creamos una forma como la que se muestra.
PASO 45
Vamos al menú Object – Transform – Rotate y le damos un ángulo de 20 grados y le damos en el botón de copiar, hacemos esto hasta obtener una especie de circulo con las figuras.
PASO 46
Ahora seleccionamos todas las figuras y les damos una opacidad de 50%
PASO 47
Vamos al menú Effect – Convert to Shape – Rounded Rectangle y aplicamos los valores que se ven en la imagen.
PASO 48
Bajamos la opacidad a un 10%
PASO 49
Ahora ponemos visible la capa del pájaro para ver el resultado final.